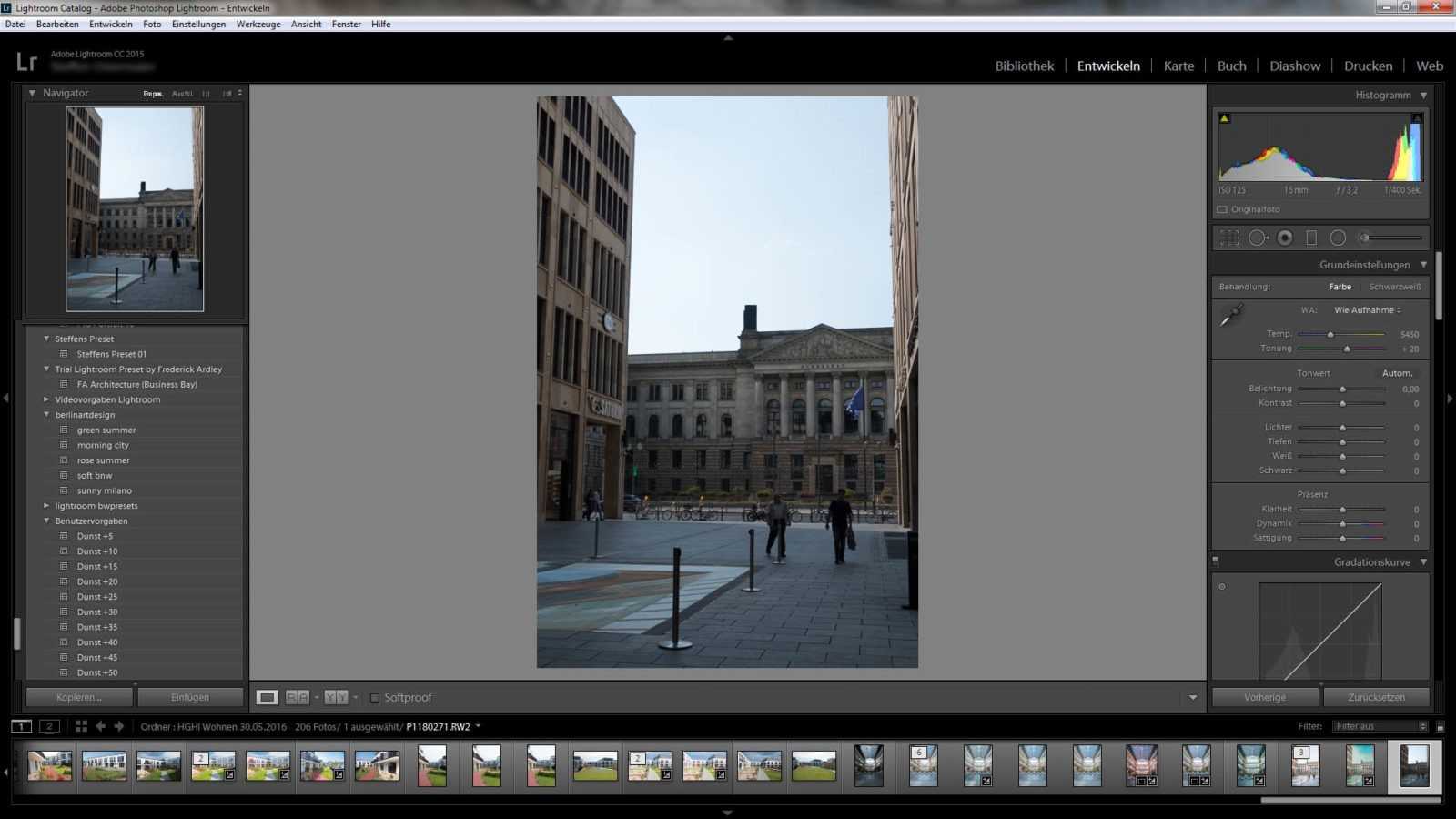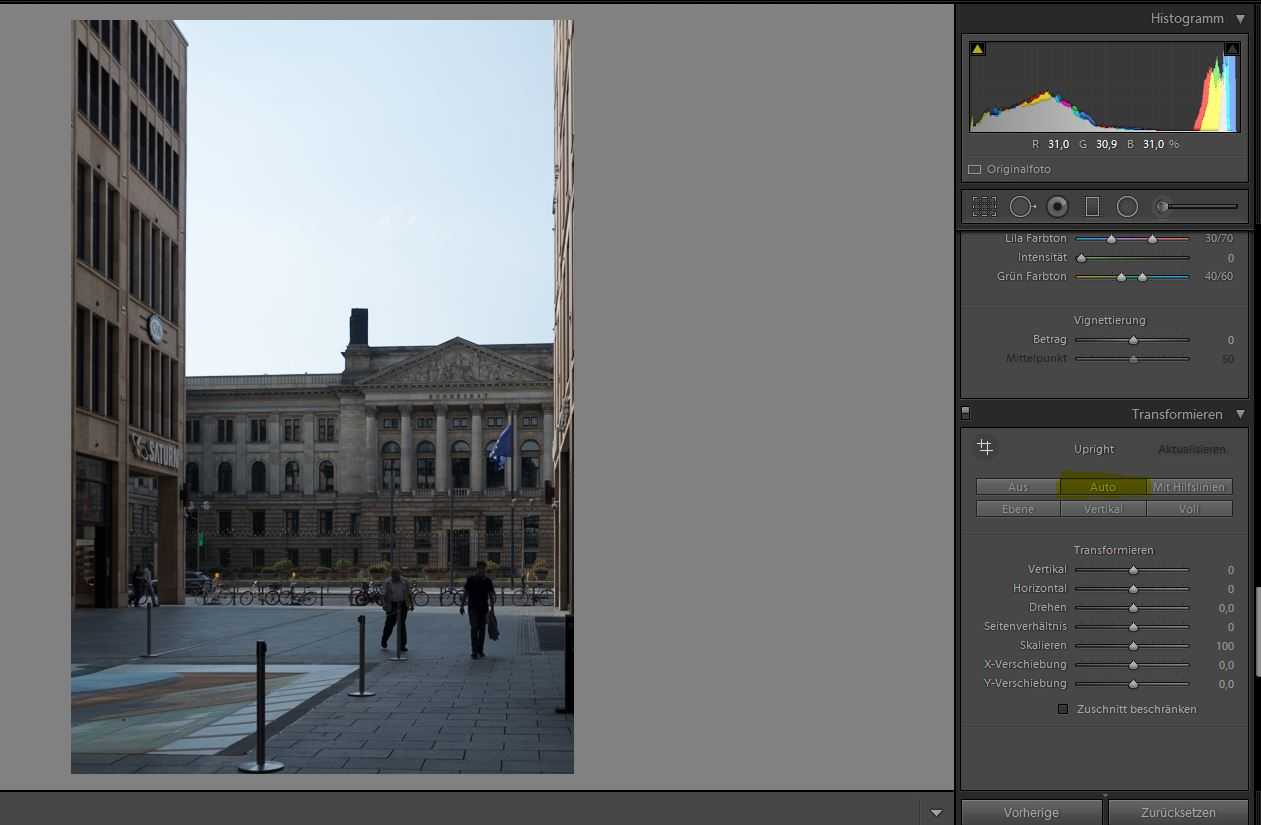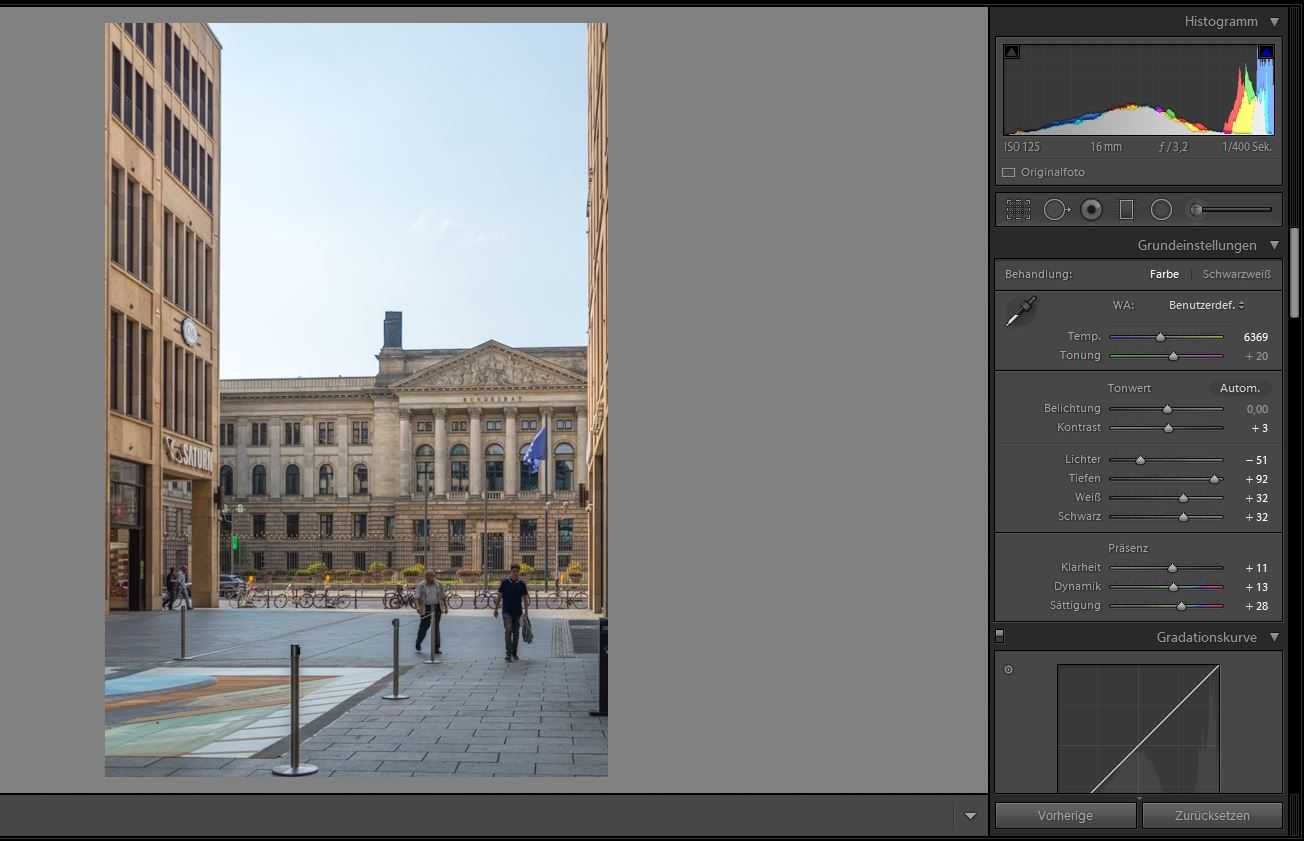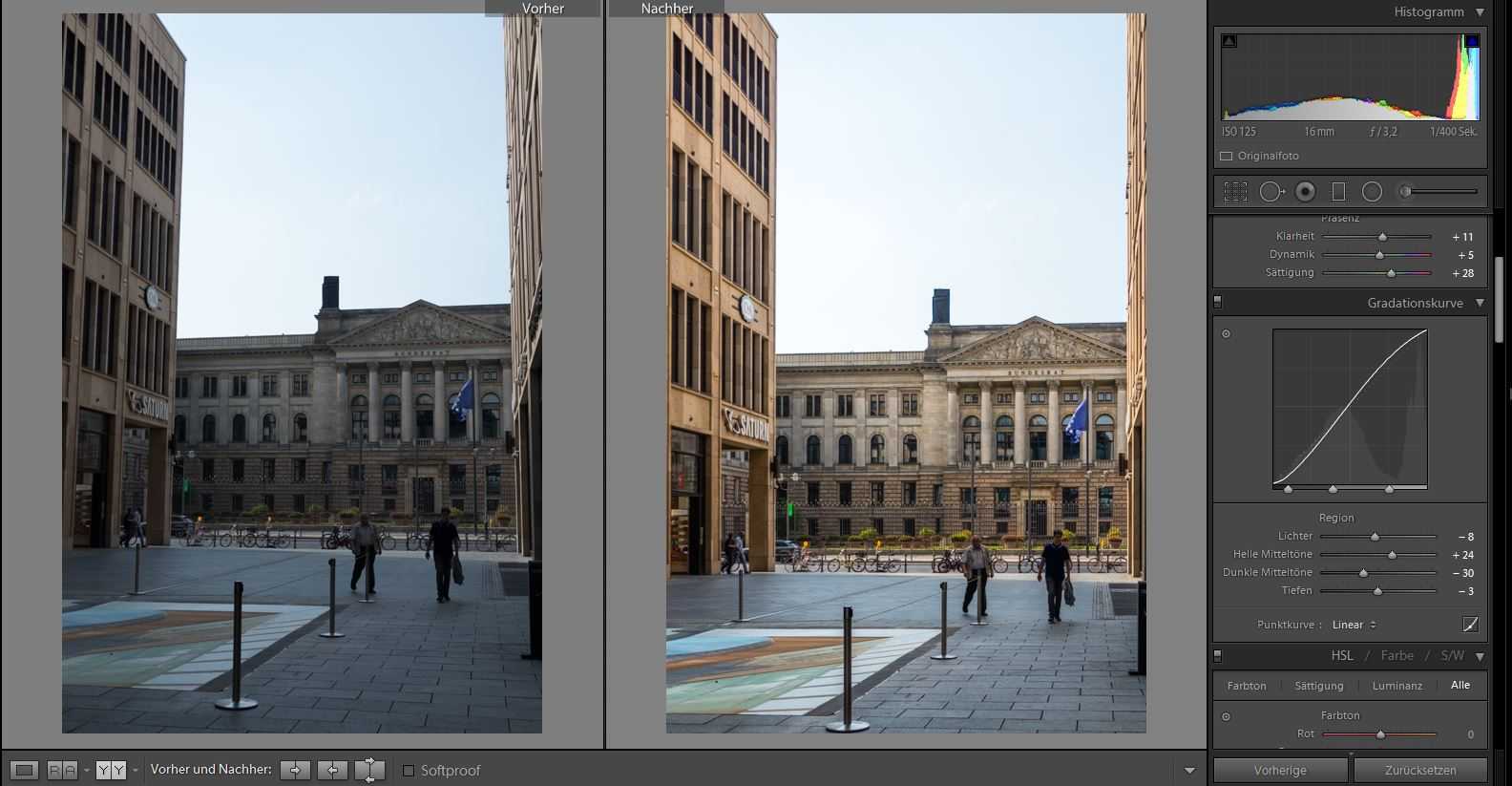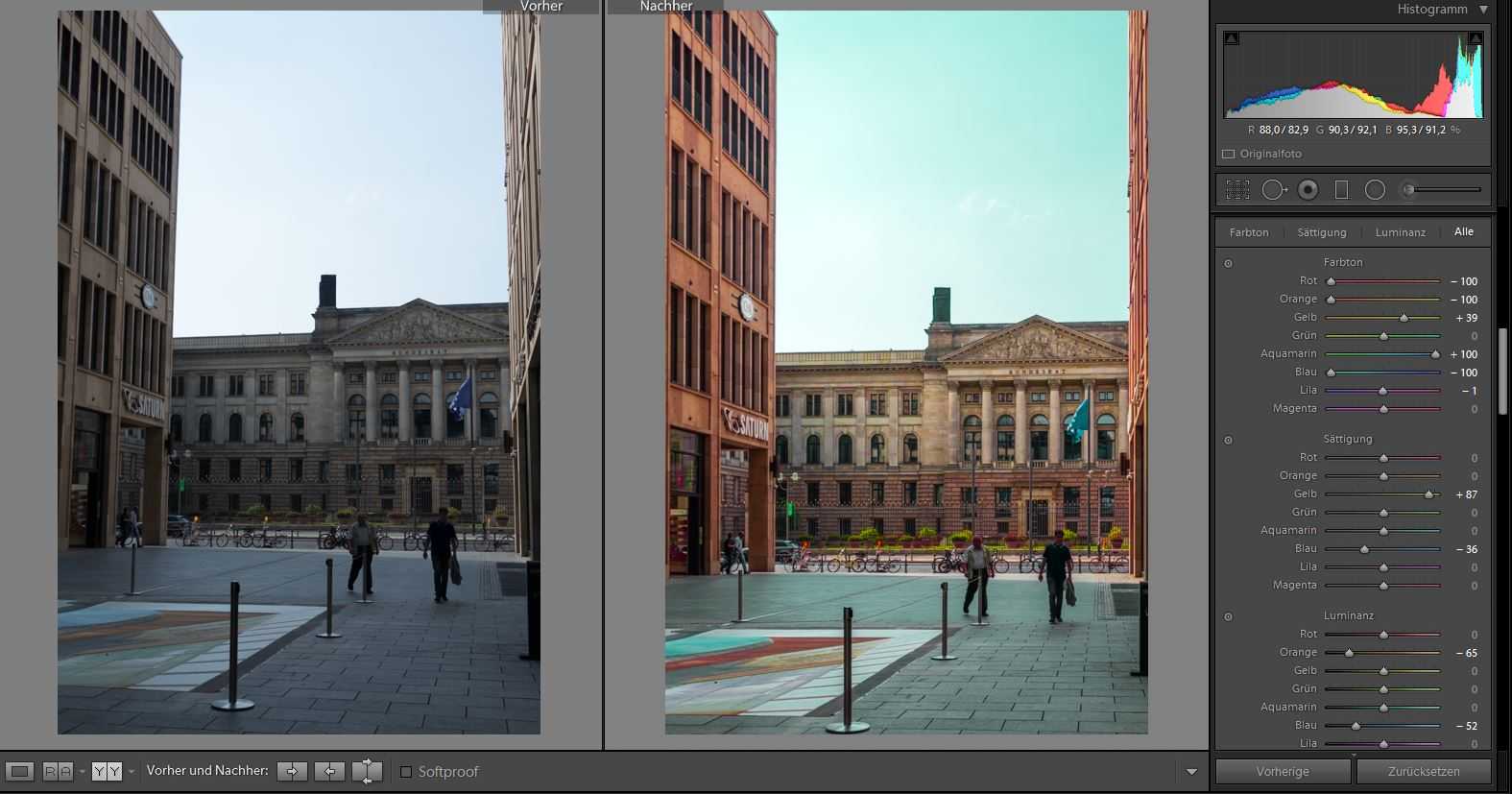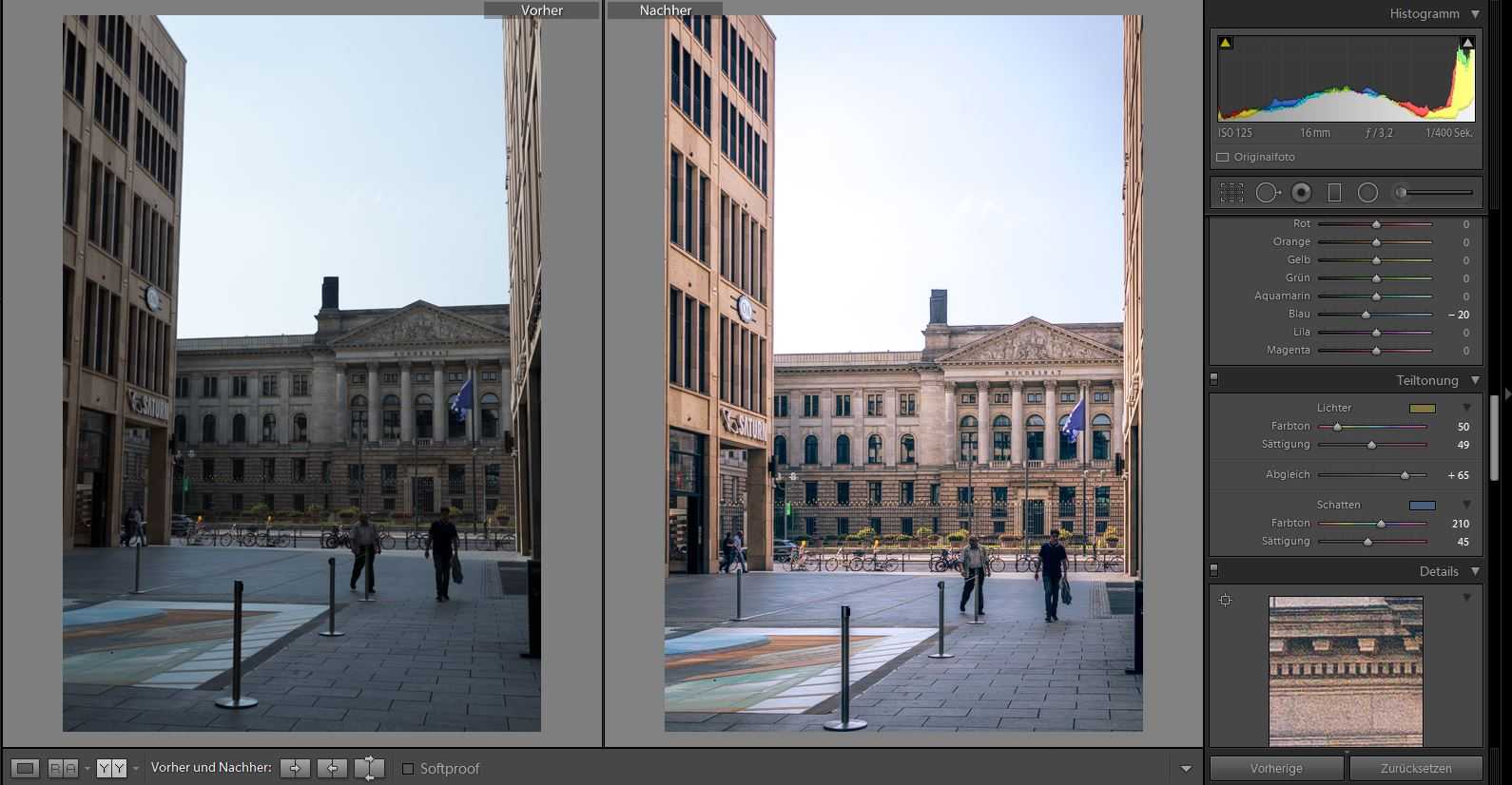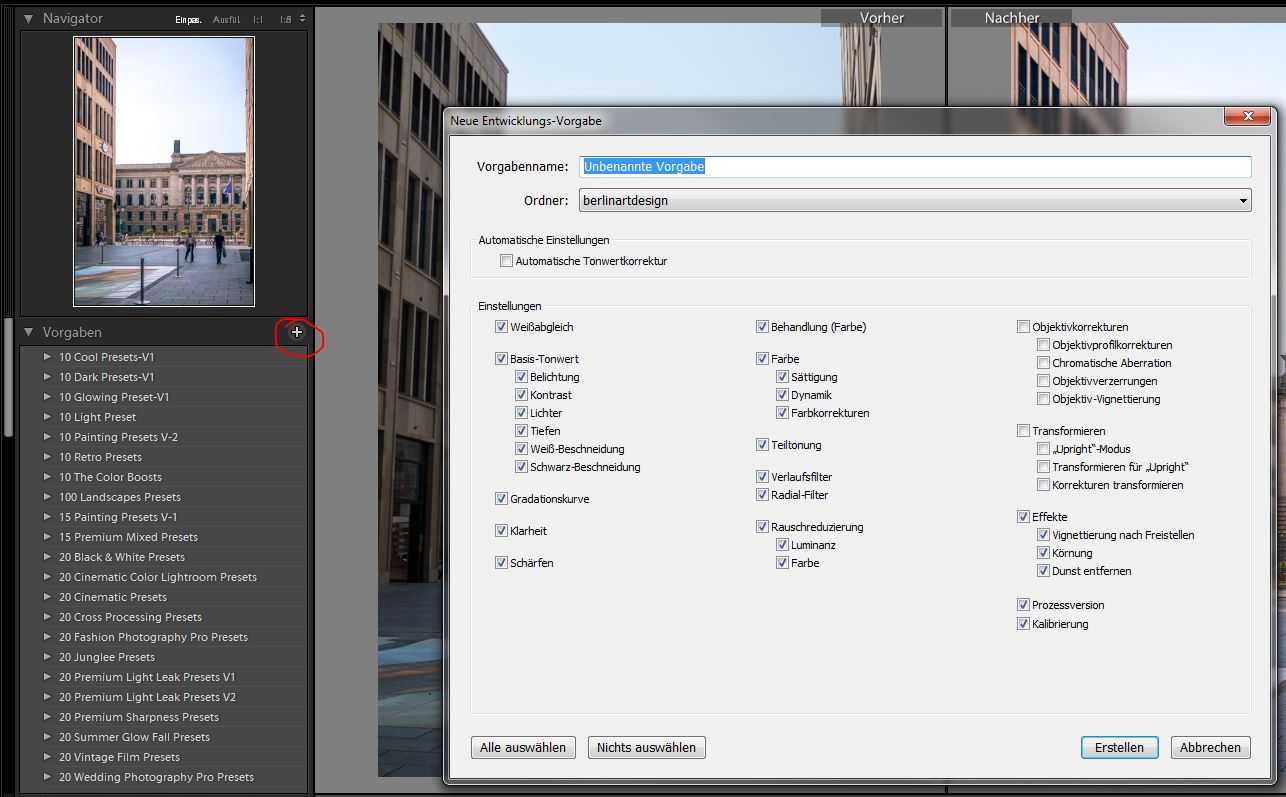Nachbearbeitung von Fotos ist ein ziemlich heißes Thema unter Fotografen. Viele Bilder die via Instagram geteilt werden, entsprechen oft nicht mehr der Realität – entweder durch die hauseigenen Instagram Filter oder durch externe Tools verändert. Das ist auch vollkommen in Ordnung wie ich finde, denn auch ich greife zu diesen mitteln. Ich betrachte das aber sehr differenziert: Wenn Fotos von mir für Pressearbeiten verwendet werden, verzichte ich gänzlich auf die Nachbearbeitung, das ist übrigens bei vielen Verlagen absolute Pflicht! Hier ist es extrem wichtig, das Fotos nicht entstellt oder gestellt werden (Thema Fake-News). Für Veröffentlichung in Hochglanzmagazinen, sei es für Natur- & Reiseberichte oder auch Menschen, ist man diesen Restriktionen nicht so sehr streng unterlegen. Gerade bei den sehr Populären Instagram-Reiseseiten von diversen blonden Schönheiten die mit Flipflops auf einen aktiven Vulkan stehen und sich ablichten lassen, werden Filter exzessiv angewendet um zwischen den Bildern ein einheitliches Schema zu erhalten. Auch ich wurde schon hin und wieder gefragt, wie man solch einen Effekt, eine Kontinuität erreicht, wobei ich dazu sagen muss, das jedes meiner Bilder eine andere Anpassung erhält damit eben nicht alles gleich aussieht.
Mit diesen Artikel, möchte ich euch einen kleinen Einblick geben, damit ihr eure eigenen Filter erstellen könnt um diesen für eure Fotos zu verwenden. Ihr solltet natürlich Adobe Lightroom besitzen und eure Fotos im RAW-Format geknipst haben. JPG klappt zu gewissen teilen auch, ist aber für Nachbearbeitung nicht wirklich geeignet, es ist ein endgültiges Format und enthält keinerlei Zusatzinfos. Einige Vorkenntnisse solltet ihr natürlich schon mitbringen um Lightroom zu bedienen wie z.B. Wie importiere ich Fotos? Wie markiere ich Fotos ? usw.
Los gehts!
Das Bearbeiten von Bilder erfolgt über den Reiter “Entwickeln” wie in diesem Beispiel:
Ein komplett jungfräuliches Bild ohne Anpassungen, wie man sehr gut an den schwammigen Farben und der falschen Perspektive sehen kann. Bei dem Bild, hätte ich auch schon beim Aufnehmen darauf aufpassen können, das es halbwegs anständig aussieht aber es ist perfekt um die Änderungen zu demonstrieren.
Rechts neben dem Bild, findet ihr diverse Paletten zur Anpassung mit Schieberegler. Die erste mit dem Namen “Grundeinstellung” ist die wichtigste, um das Bild erst mal halbwegs zu optimieren. Da das Foto noch ziemlich kippt, ist auch die Palette “Transformieren” sehr wichtig um die Perspektive zu korrigieren. Ein klick auf “Auto” (gelb markiert), sorgt schon mal für den richtigen Winkel wie im nachfolgenden Bild zu erkennen.
Anpassungen können natürlich auch manuell erfolgen, bei diesem Bild arbeitet die Automatik schon ziemlich gut, stürzende Linien sind nicht mehr zu erkennen. Wir scrollen wieder hoch zu den Grundeinstellungen und sorgen nun für das richtige Farbenkleid. Auf den Bild zu erkennen: Die Lichter (Himmel) sind etwas zu stark, dafür sind die Tiefen einfach zu dunkel. Es fehlt an farblichen pepp.
Das sieht doch schon um einiges besser aus. Es ist nach wie vor nicht perfekt aber schon ein guter Anfang.
Was hab ich gemacht?
Da das Bild an einem Sommermorgen aufgenommen wurde, hab ich den Temperatur-Regler weiter ins gelbliche gezogen. Dadurch wirkt das Bild insgesamt etwas wärmer. Um das blau im Himmel deutlicher hervorzuheben, kann man ruhig den “Lichter”-Regler in den Minusbereich bewegen, dadurch werden helle Bereiche abgeschwächt und es zeigt sich das Blau des Himmels. Die dunklen Bereiche, also die Tiefen und Schwarz können ruhig in den Plusbereich gezogen werden. Hier sollte man gut aufpassen. Die dunklen Bereiche enthalten nun mal weniger Farbinformationen und es kann schnell zum Rauschen kommen. In unserem Fall geht das aber gut, es sind genug Infos vorhanden und die Rauschunterdrückung arbeitet ziemlich gut. Bei Bilder die mit einem hohen ISO-Wert aufgenommen wurden, kann das auch gründlich in die Hose gehen. Der Regler “Weiß” sorgt dafür, das alle Bereiche etwas aufgehellt werden und das Gesamtbild freundlicher aussieht.
Um die Konturen zu betonen oder eben abzuschwächen, ist der Regler für die Klarheit ein nützliches Tool. Praktisch auch für Portrait-Bilder um z.B. Gesichter etwas weicher darzustellen. Die Schieberegler für Dynamik und Sättigung sorgen für deutlich mehr Farbe
Damit haben wir eine gute Basis geschaffen um weitere Anpassungen vorzunehmen.
Eine weitere überaus nützliche Palette ist die “Gradationskurve”. Hier könnt ihr im Detail noch einige Anpassungen vornehmen um z.B. Farbflächen ab zu flachen oder gleichmäßig zu beleuchten. In der Gegenüberstellung, seht ihr unsere Änderungen sehr deutlich.
Um gezielt Farben zu beeinflussen oder das Gesamtbild zu manipulieren, gibt es zwei unterschiedliche Paletten unter anderem die “HSL, Farbe, S/W” sowie die Teiltonung. Über die erst genannte, könnt ihr gezielt bestimmte Farben ändern, nehmen wir an, der Blauton im Bild ist zu kräftig, dann könnt ihr diesen mit dem Sättigungsregler bei der entsprechenden Farbe herunter skalieren. So lässt sich bei unseren Beispiel die komplette Farbkomposition ändern wie nachfolgenden Beispiel dargestellt mit etwas Übertreibung um euch das zu verdeutlichen:
Über die Werkzeugleiste Teiltonung erzielt ihr eine gleichmäßige Farbanpassung eures Bildes um so z.B eine bestimmte Stimmung zu erreichen. Gerade bei schwarz/weiß Bildern kann man sehr interessante Effekte erzielen. Ich nutze diese Tool überaus gerne, es benötigt aber etwas Fingerspitzengefühl um den gewünschten Effekt zu erreichen. Für das Beispielbild, habe ich auch an allen anderen Werte einige Kleinigkeiten angepasst, aber nichts weltbewegendes. Das Ergebnis sieht dann, mit ein bisschen probieren, so aus:
Für mein Beispiel ist das genau der Effekt, den ich erzielen wollten. Weitere Anpassungen wären noch die Schärfe und Rauschunterdrückung. Mit Lightroom könnt ihr natürlich noch weitaus mehr bewerkstelligen, das würde jetzt aber den Blogbeitrag sprengen.
Speichern des eigenen Filters
Ein letzter, offene Punkt wäre das Speichern des “Selfmade-Filters” für die Weiterverwendung bei anderen Bildern. An der linken Seiten findet ihr die Aufklappbox “Vorgaben” und neben dem Namen einen Plus-Symbol (rote Markierung im Bild). Im Dialog könnt ihr nun festlegen, was ihr an Werten speichern wollt. Weniger sinnvoll ist dabei die Transformation:
Nun liegt es an euch, eigene tolle Filter zu erstellen. Habt ihr weitere Fragen oder Anregungen, dann schreibt mir einfach einen Kommentar 😁
Anbei einige weitere Gegenüberstellungen von Bildern die mit Lightroom aufgepeppt wurden.
[twenty20 img1=”440″ img2=”441″ offset=”0.5″] [twenty20 img1=”444″ img2=”443″ offset=”0.5″] [twenty20 img1=”448″ img2=”447″ offset=”0.5″]